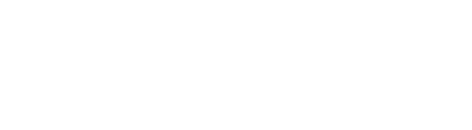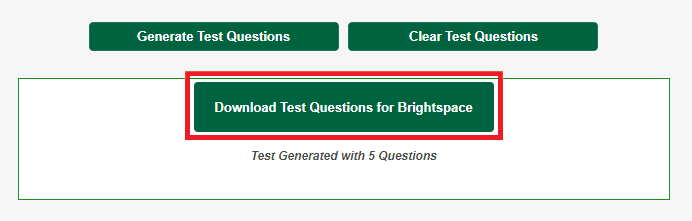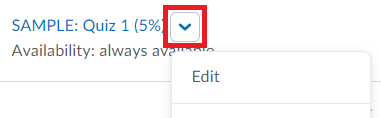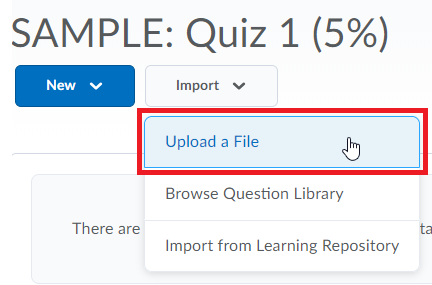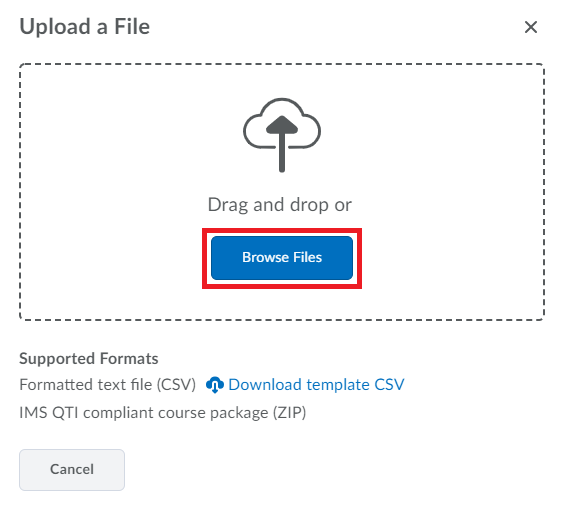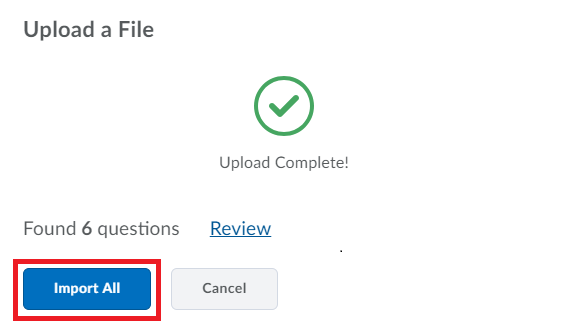That's it!
If you are an Algonquin College instructor, you can get support for this tool by opening a case with the DLE Team.
If you are not part of the Algonquin College community, the tool is offered as-is without additional support.